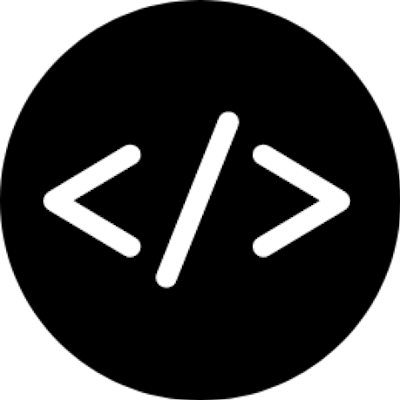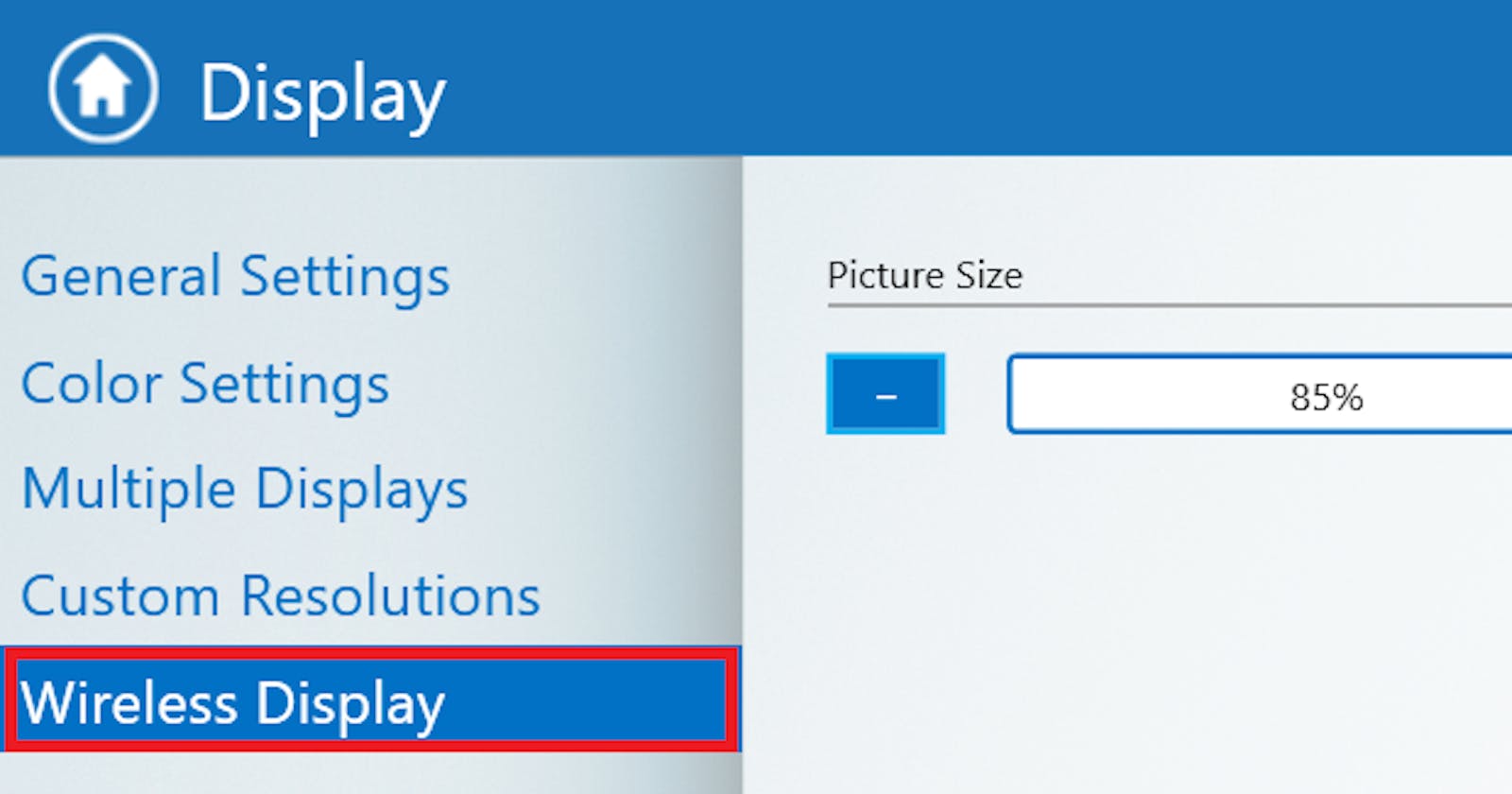Being able to cast your screen to a device that supports Miracast makes presentations so much easier. However, a recent driver update for Intel Wireless cards seems to set the default scaling of the screen to 80%. This makes the screen have giant black bars around the whole edge of the display and makes the display area much smaller. Luckily, this can be fixed quite easily.
Adjust display scaling
Note - You can only change the following settings if you are currently casting to a display wirelessly.
- In the system tray, open the Intel Display application. You may need to expand the system tray to be able to see it.
- Alternatively, right click on the desktop and select Intel Graphics Settings

- At the bottom of the app, select Display

- Under the left hand menu, press the Wireless Displays option
- For the Picture Size slider move it all the way to the right till it's at 100%.
- The display should update in real-time
- Press Apply to save your changes

Annoyingly, this seems to only remember this setting for that particular display. If you connect to a different display you will need to repeat the above steps.